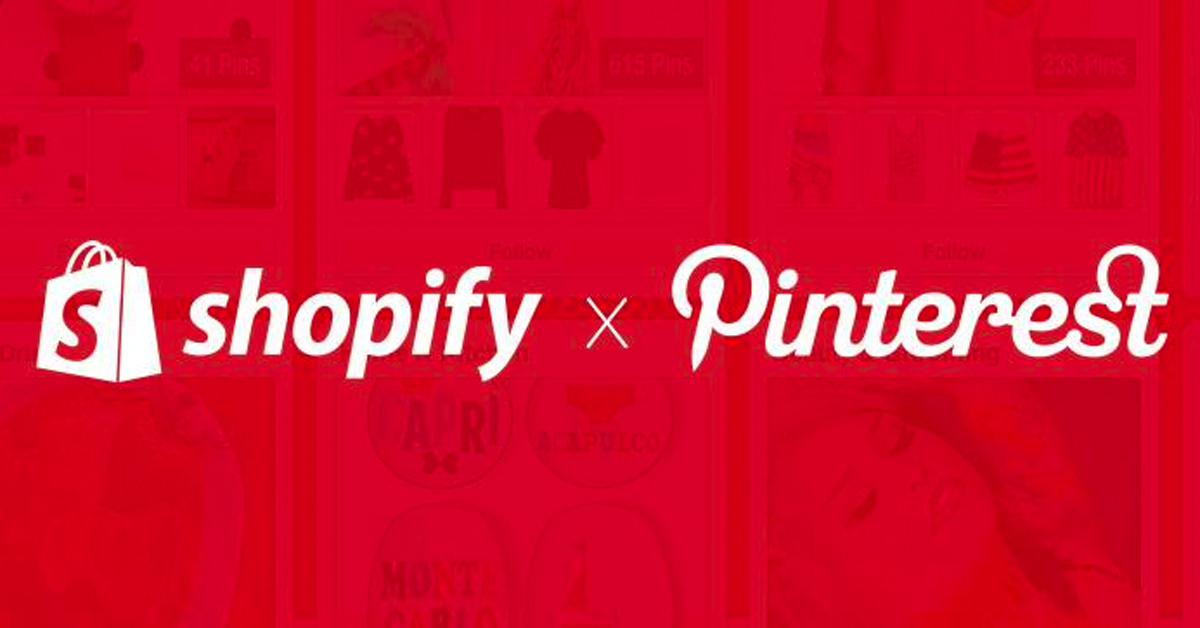Many new Shopify business owners find it extremely tough to set up Pinterest Tag on their Shopify store. The majority of them encounter problems like no tracking activity, the pixel being inactive, and some other issues. The main reason for this is that Shopify does not have Pinterest Tag integration built in. We do believe they will add this soon.
Additionally, there is no existing Shopify app to make this process easier.😱
We understand how brand-new eCommerce entrepreneurs may feel overwhelmed by the amount of knowledge regarding Pinterest Tag.
You might have concerns on how to include Pinterest Tag to Shopify, or how to create Pinterest custom audience Tag, or where you can discover the Tag ID.
Worry not! Today we are going to help you understand what Pinterest Tag is, what it does, and how you can use it on your Shopify shop to enhance your Pinterest campaigns with promoted pins.
What is a Pinterest Tag? Why Should You Use it?

Pinterest Tag, in a nutshell, is a JavaScript code to track your Shopify visitors. By integrating the Pinterest Tag on your Shopify shop, you will allow Pinterest to gather important information on your visitors and their actions.
In return, Pinterest tracks people who are particularly interested in your offerings and your Promoted Pin campaigns will see far more success.
Pinterest Tag allows you to optimize your Pinterest ads and increase your sales through automated bidding, which targets specific people who are most likely to put an order and reach the ideal audience. This is done by targeting only those people who really visited/ordered from your store and others showing similar interests.
Pinterest is the new go-to advertising platform to kick start e-commerce projects for many new online show owners.
How to Create Pinterest Tag?
Before you add Pinterest Tag to Shopify, you need to create the Tag in your Pinterest Ads Manager. Here’s how you can do it.
- Log in to your Pinterest Ad account and from the navigation panel select Ads and click the Conversion Tags button.
- Click the red button to Generate Pinterest Tag.
- In Tag name field enter Tag name. We recommend using this format for a tag name (NICHE – STORE NAME | eg. Fashion – My First Fashion Store )
- Copy the base code that starts with <!– Pinterest Tag →
- Open your Shopify admin and head over to:
- Online Store > Themes > Actions > Edit Code > Click theme.liquid
- Scroll down and find </head> and paste the code from step four.
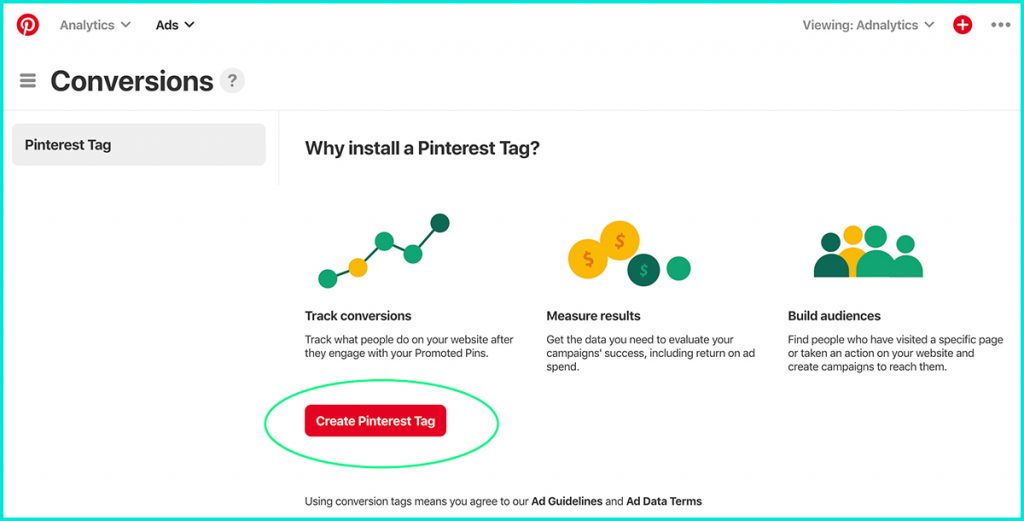
You can generate Pinterest Tag under Ads > Conversions inside your Business Manager.
OK, your tag is now installed but it tracks only visits. Now we need to add the most important events like Add to card and Purchase.
These steps are a little bit tricky but if you follow them, you will achieve the expected results!
How to Install the Pinterest Tag events on Your Shopify Store?
- Open your Shopify admin and go to Settings > Checkout > Order Processing > Additional Scripts
- Go back to Pinterest Ad Manager and copy your Unique Tag ID. You can find this on step #3.
- Copy the code below in your favorite text editor and replace the YOUR_TAG_ID with your actual Unique Tag ID (eg. 2613159578035)
- Now copy this code and paste it into the Additional Scripts in step 6.
- Save it and take a short break!
- In the last part of this tutorial, we will integrate the Add to cart event.
- From your Shopify admin, click Online Store, then Themes, click Actions and Edit code.
- Under Templates, look for code files named product
.liquid , product-template.liquid, or product-form.liquid and open it. [This may vary depending on the theme you have installed]. - Search the file (command+f) for “
addtocart ” you’re looking for this line of code: - Place the below code you within the ending HTML tags of the <button> or <input> element:
- Save and grab a drink!
⚠️IMPORTANT: If you have trouble installing your Pinterest Tag, fill out this form and we will do our best to help you.
Your Pinterest Tag is installed and it’s waiting for you to send some traffic.
For more information about Pinterest Tag please visit Pinterest Help Center.